- The Windows 10 KB5000802 and KB5000808 cumulative updates are causing BSoD errors when using network printers.
- Microsoft rolled back the cumulative updates so if you didn’t install them yet, you are safe now.
- KB5000802 and KB5000808 are causing an APC_INDEX_MISMATCH stop code but it cannot be solved by updating the drivers.
- The only solution to fix this problem, for now, is to force uninstall the updates.
How can I fix the Windows 10 network printing issue?
1. What are the errors triggered by KB5000802 and KB5000808?
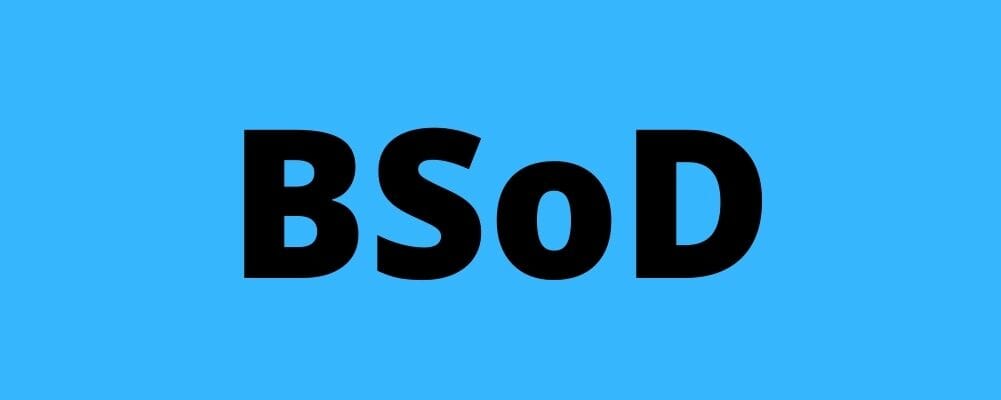
Until now, from the user testimonials, the brands affected by these printing bugs are Kyocera, Dymo, and Rycoh.
The BSoD error triggered by the updates is the APC_INDEX_MISMATCH which we already covered. However, updating the printer driver recommended in that solution didn’t work this time.
In the meantime, Microsoft has been notified about the issue and they rolled back the updates from the Windows Update.
However, they are still available in the Microsoft Update Catalog so the first step to stop this problem is to avoid installing the KB5000802 and KB5000808 updates.
Update: Microsoft acknowledged the issue and resolved it with the out-of-band update KB5001649, so if you check for updates and install the KB5001649, the issue will be resolved.
To check for updates, type updates in Windows search and select Check for updates. You should see the Cumulative Update for Windows 10 Version 20H2 for x64-based Systems (KB5001649).
Click on Download and install button under it to proceed with the installation.
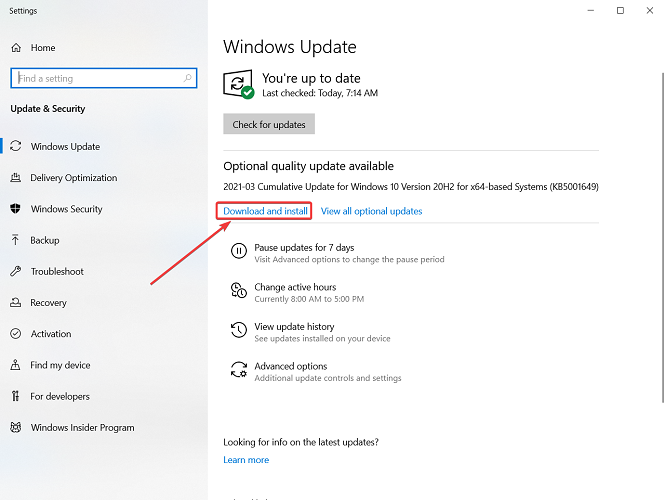
If you can’t find it and didn’t install it already, you can also find it in the Microsoft Update Catalog.
2. Force uninstall the KB updates

One of the best solutions for fixing this problem and going back to normal printer usage until now is to force uninstall the KB updates.
So, if you are one of those who already installed the new KB5000802 and KB5000808 updates, you can fix this by running the following commands in an elevated Command Prompt window and pressing enter after each one:
wusa /uninstall /kb:5000802wusa /uninstall /kb:5000808The first command is for uninstalling the KB5000802 update and the second is for uninstalling the KB5000808 update.
3. Manually uninstall the updates
- Press the Windows key + I to open Settings.
- Click on Update & Security and go to Windows Update.
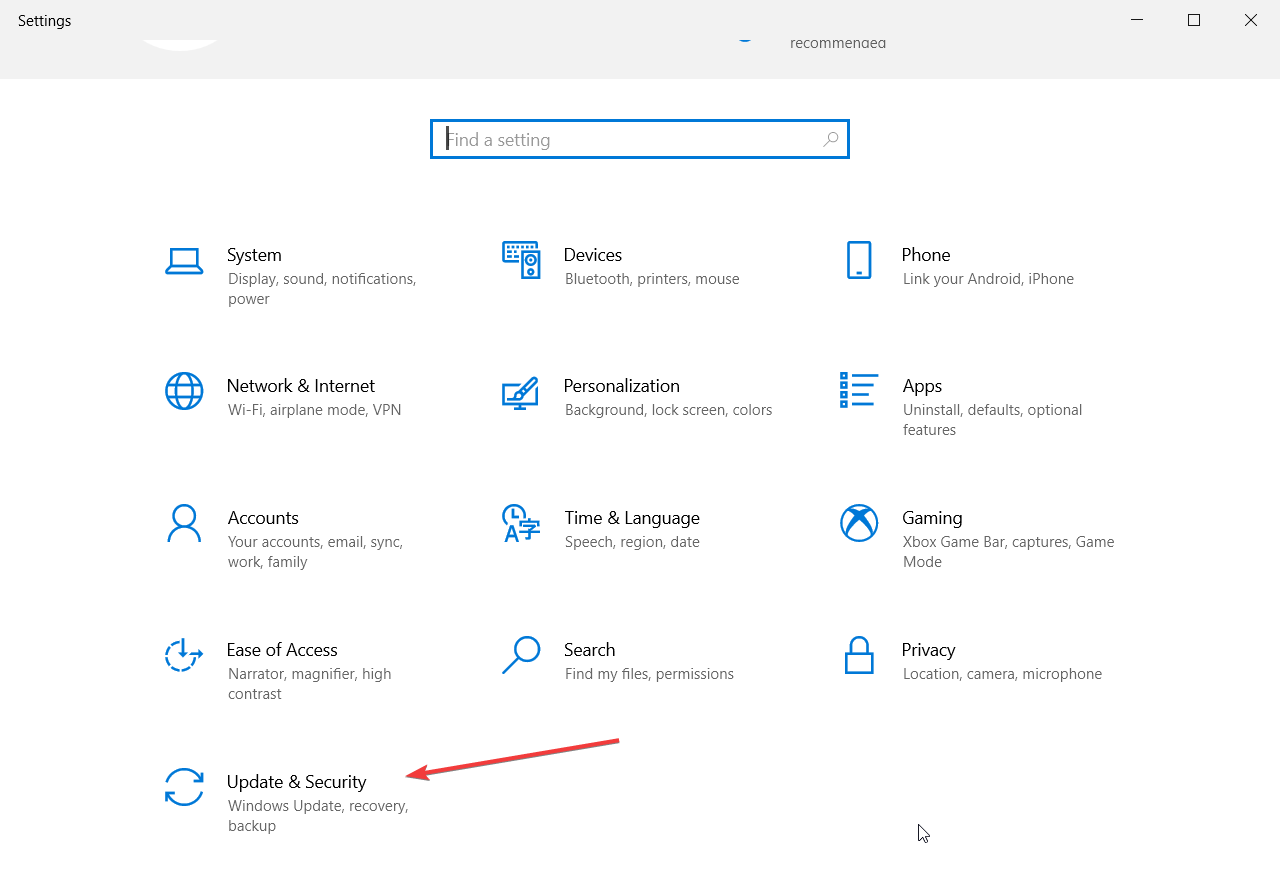
- Click on View Update History.
- Click on the Uninstall updates option.
- Locate the update and hit the Uninstall button.
Another great solution would be to rollback your system to a previous restore point.
If you don’t know how to create a restore point, we have an excellent article that will guide you all the way.
4. Enable Direct Printing
- Identify the exact name of your printer.
- Type cmd in the search tab in Windows and click on Run as administrator to open Command prompt with administrator privileges.
- Paste the following command and press Enter to run it (make sure you replace printername with the actual name of your printer):
rundll32 printui.dll,PrintUIEntry /Xg /n "printername"- That will tell you information about the Direct Printing status.
- If Direct Printing is OFF, paste the following command and press Enter:
rundll32 printui.dll,PrintUIEntry /Xs /n "printername" attributes +direct
5. Use a third-party tool to get rid of BSoD errors
Because BSoD errors never have a clear cause, it’s hard to pinpoint exactly what measures should be taken to fix them, so you’re only solution is to use a software tool that can go through several troubleshooting procedures.

Restoro is powered by an online database that features the latest functional system files for Windows 10 PCs, allowing you to easily replace any elements that can cause a BSoD error.This software can also help you by creating a restore point before starting the repairs, enabling you to easily restore the previous version of your system if something goes wrong.This is how you can fix registry errors using Restoro:
- Download and install Restoro.
- Launch the application.
- Wait for the software to identify stability issues and possible corrupted files.
- Press Start Repair.
- Restart your PC for all the changes to take effect.
As soon as the fixing process is completed, your PC should work without problems, and you will not have to worry about BSoD errors or slow response times ever again.