If you unable to disconnect from mapped network drive, with error “This network connection does not exist”, continue reading below to fix the problem.
The “Network connection does not exist” error usually occurs if the drive letter of the network drive you are trying to disconnect from, is already in use by another local device on your computer (e.g. a local drive), or because of invalid registry entries. To fix the problem, apply the instructions below.
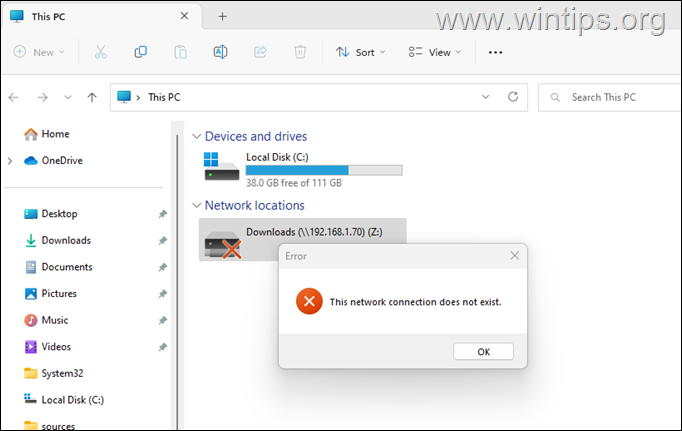
How to Fix: The network connection does not exist – Cannot Disconnect Network Drive on Windows
mountvol command can delete these stuck drive letters.
mountvol <Drive Letter>: /d
Example:
mountvol E: /d