Chrome offers built-in password manager tool to save your passwords when you login to websites. Once saved, Chrome will autofill the passwords on login and registration forms whenever you open the website. In our earlier article, we have explained how to view and delete the saved passwords in Chrome browser. However, many users asked us how to bulk download all the passwords and upload back again. Therefore, in this article let us discuss about downloading all saved passwords from Chrome in a CSV file and uploading multiple passwords back to the browser.
Import and Export Passwords in Google Chrome
We have covered the following topics in this article.
- Need for downloading passwords in a file
- Export or download passwords from Chrome
- Enable password export flag
- Caution with password download
- Enable password import flag
- Import or upload passwords back to Chrome
1. Why You Need to Download Passwords?
You will know that you can save passwords in Google Chrome. You don’t always have to remember them every time and Chrome fill the passwords automatically when logging into the sites. However, what if you want to have a backup of them. There could be many situations you need to backup the passwords:
- You are moving from one laptop to other.
- Changing operating system (may be from Windows to Mac).
- Wanted to modify the new passwords in bulk and re-upload into Chrome.
- You feel some other administrator downloaded your passwords from Chrome and wanted to change.
If you found that your passwords are compromised or you want to update them on bulk then it’s a good idea you download or export all passwords in Excel or CSV format. You can modify the passwords and import back into Chrome with the new passwords.
2. Export Passwords from Chrome
It’s just a simple process of activating the export button in Chrome and after that export your saved passwords in a CSV file to local computer. Follow the steps given below:
- Go to “chrome://settings” URL on the address bar.
- Click on the “Manage passwords” option under “Autofill” section.

Note, On Windows, Chrome will have Autofill section grouped under “People” section and Autofill is a separate section on Mac.
- This will take you to the Chrome password manager. You can also use the command URL “chrome://settings/passwords” directly on the Chrome address bar to go to password management section.
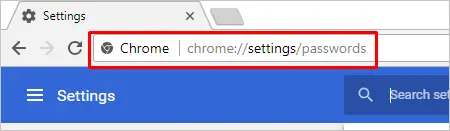
- Now, click on the three dot buttons against “Saved Passwords” option. You will see a “Export Passwords…” button and click on it.

- Chrome will show you an export passwords prompt and click on “Export Passwords” button.

- You need to enter the administrator password of your PC or Mac in order to export passwords from Chrome. This is the only security Chrome has to protect your passwords. This essentially means anyone having the administrator password of your computer can download all your passwords from Chrome browser. Enter your admin password and click ok.

- By default, Chrome will assign the file name as “Chrome Passwords” and the file format will in comma-separated values (CSV). If required, change the file name and choose the destination folder you want to save on your computer.

- Now that you have the CSV file saved on your PC. Open it with Microsoft Excel on Windows or with Apple Numbers on Mac to see all your usernames and passwords stored in Chrome.
3. Export Password Option Not Available
Don’t worry, if you don’t see the “Export passwords” option in Chrome password manager. You can enable it from using Chrome experimental features.
- Close all other browser sessions and type the command URL “chrome://flags” in Chrome address bar.

- When you are in the flags panel, Chrome will show you a warning about using experimental features on the browser.

- Below the warning section, you will see a huge list of experimental flags. Use the search box on top and search for “password export”.
- You will see an experimental feature with a name “Password export”.

- By default “Password export” option is enabled on Chrome. So, you will not see this flag in the latest Chrome version. If you are using older versions less than 69 then the “Default” option indicates the password export is enabled on your browser. However, you can enable it explicitly if you are not seeing the option in password manager.
- Click on the dropdown menu and choose “Enabled” option. Especially ensure that it does not show “Disabled”.
- Now, click on “Relaunch Now” button for the changes to take effect.
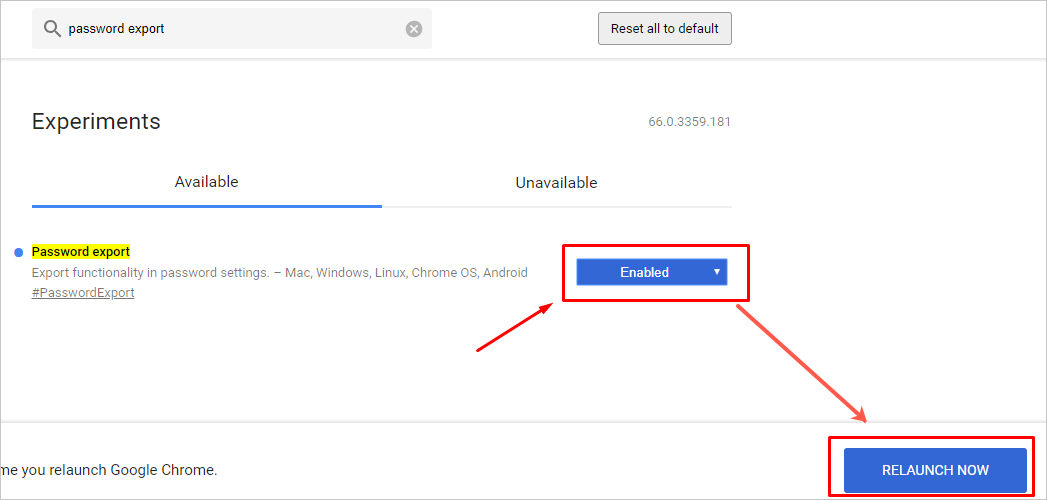
- When you have successfully enabled the button for exporting passwords, you can go to “chrome://settings/passwords” and export the passwords as explained above.
4. Caution with Password Download
Remember anyone having administrator access to your PC or Mac can download the passwords from Chrome. So, when you found someone stole your credentials, the first step you should do is to change your admin password. Then you can change the passwords in Chrome by downloading the CSV file and upload back with new passwords.
Also understand that the CSV file is not password protected. This means anyone can open and get the passwords details that you have stored in Chrome. We strongly recommend to delete the CSV file after the purpose is resolved.

5. Enable Password Import Flag
You can directly modify the passwords in the CSV file and import back to Chrome. However, by default Chrome disabled this password import option and you need to enable it from flags section.
- First close all other browser sessions as you need to relaunch the browser.
- Go to “chrome://flags” and search for “password import” flag.
- You will see a “Password import” flag showing with “Default” option indicating it is disabled on the browser (or you may see “Disabled”).
- Choose “Enabled” from the dropdown and relaunch the browser.

6. Importing Passwords Back to Chrome
Now go back to Chrome password manager under the settings URL “chrome://settings/passwords”. Click on the three dots button against “Saved Passwords”. You will see an additional option “Import” added there.

Click on the “Import” option and select the modified CSV file containing all your passwords. Now Chrome password manager will update all the passwords from the CSV file to the browser. Remember, file upload will overwrite any existing entries with the same username and password for the particular website.