Turn on the SMB Features in Windows 11
- Type programs and features in the search box and click Turn Windows features on or off to open Windows Features window.
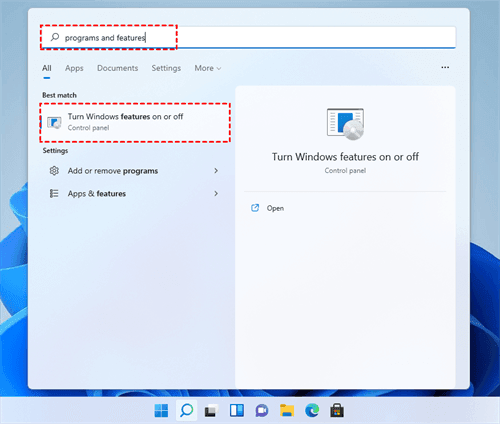
- Scroll down to find the features that started with SMB. You need to make sure that all SMB folders were checked here. Then click OK.
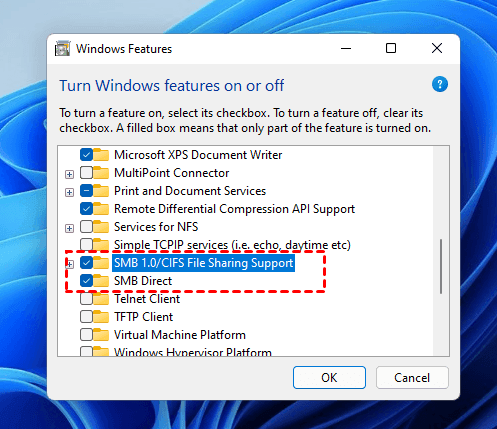
- Reboot the computer so that the changes can take effect.